Личная Книга Макросов Excel
Книга 'Использование макросов в Excel' представляет собой введение в программирование на Excel VBA, содержащее примеры решения различных практических задач, возникающих при работе в Excel. Материал книги рассчитан на пользователей Excel, а также программистов, которые не знакомы с объектной моделью Excel. Наряду с разделами, посвященными разработке макросов для Excel 2002, здесь излагается вводный курс по написанию макросов и программ в среде Excel. Смотрите также. Последние публикации. Mar 7, 2018 - Создание личной (персональной) книги макросов в Excel, предназначенной для хранения программного кода (макросов). Nov 3, 2006 - Сталкиваюсь с проблемой, когда у юзера не загружается личная книга макросов (personal.xls) при запуске Excel (вот уж не знаю,.
Ниже описывается создание и удаление макроса в Excel 2013 и 2016. Запись макроса При записи макроса все необходимые действия записываются средством записи макроса. Такими действиями может быть ввод текста или чисел, выбор ячеек или команд на ленте или в меню, форматирование, выделение ячеек, строк или столбцов, а также выделение ячеек путем перетаскивания указателя мыши. Команды для записи, создания и удаления макросов доступны на вкладке ленты Разработчик. Если вкладка Разработчик недоступна, выполните следующие действия для ее отображения.
Откройте вкладку Файл. Нажмите кнопку Параметры и выберите команду Настройка ленты.
В категории Настройка ленты в списке Основные вкладки установите флажок Разработчик, а затем нажмите кнопку ОК. Чтобы разрешить все макросы, возможно, сначала потребуется установить уровень безопасности. Для этого выполните указанные ниже действия. На вкладке Разработчик в группе Код нажмите кнопку Безопасность макросов. В группе Параметры макросов выберите переключатель Включить все макросы (не рекомендуется, возможен запуск опасной программы), а затем дважды нажмите кнопку ОК.
ВНИМАНИЕ: Для предотвращения запуска потенциально опасного кода по завершении работы с макросами рекомендуется вернуть параметры, отключающие все макросы. Поделись с друзьями в социальных сетях, нажми поделиться. На вкладке Разработчик в группе Код нажмите кнопку Запись макроса. В поле Имя введите имя макроса.
ПРИМЕЧАНИЕ: Первым символом имени макроса должна быть буква. Последующие символы могут быть буквами, цифрами или знаками подчеркивания. В имени макроса не допускаются пробелы; в качестве разделителей слов следует использовать знаки подчеркивания. Если используется имя макроса, являющееся ссылкой на ячейку, может появиться сообщение об ошибке, указывающее на недопустимое имя макроса. Чтобы назначить сочетание клавиш с клавишей CTRL для запуска макроса, в поле Сочетание клавиш введите любую строчную или прописную букву.Выбранное сочетание клавиш заменяет все совпадающие стандартные сочетания клавиш Excel на то время, пока открыта книга, содержащая данный макрос. В поле Сохранить в выберите книгу, в которой нужно сохранить макрос.Если вам нужно, чтобы данный макрос был всегда доступен при работе в Excel, выберите вариант Личная книга макросов.
При выборе этого варианта создается скрытая личная книга макросов (Personal.xlsb) (если она еще не существует), в которой сохраняется данный макрос. В Windows 7 и Windows Vista эта книга сохраняется в папке C: Users имяпользователя Application Data Microsoft Excel XLStart. В Microsoft Windows XP эта книга сохраняется в папке C: Documents and Settings имяпользователя Application Data Microsoft Excel XLStart, откуда она будет автоматически загружаться при каждом запуске приложения Excel.
Если вы хотите автоматически выполнять макрос из личной книги в другой книге, следует также сохранить эту книгу в папке XLStart, чтобы при запуске Excel открывались обе книги. Введите описание макроса в поле Описание.

Для начала записи макроса нажмите кнопку ОК. Выполните действия, которые нужно записать. На вкладке Разработчик в группе Код нажмите кнопку Остановить запись. Создание макроса с помощью VBA. Адрес электронной почты.
Копирование части макроса для создания нового макроса. Откройте книгу, содержащую макрос, который нужно скопировать.
На вкладке Разработчик в группе Код нажмите кнопку Макросы. В поле Имя выберите имя макроса, который нужно скопировать. Нажмите кнопку Изменить. В окне редактора Visual Basic выделите строки макроса, которые нужно скопировать. СОВЕТ: Чтобы скопировать макрос целиком, включите в выделенную часть строки Sub и End Sub. Выберите в меню Правка команду Копировать.
В поле Procedure окна кода выберите модуль, куда нужно поместить текст. Выберите в меню Правка команду Вставить. Личную книгу макросов (файл Personal.xls) редактировать нельзя, поскольку она является скрытой книгой, которая всегда открыта. Сначала ее следует отобразить с помощью команды Показать. Этот файл также можно открыть в редакторе Visual Basic, нажав клавиши ALT+F11.
Назначение макроса объекту, графическому объекту и элементу управления. Щелкните на листе правой кнопкой мыши объект, графический объект или элемент управления, которому нужно назначить существующий макрос, а затем в контекстном меню выберите команду Назначить макрос. В поле Имя выберите макрос, который нужно назначить. Удаление макроса. Выполните одно из указанных ниже действий.
Откройте книгу, содержащую макрос, который нужно удалить. Если макрос, который требуется удалить, хранится в личной книге макросов (Personal.xlsb) и эта книга скрыта, для ее отображения выполните указанные ниже действия.
На вкладке Вид в группе Окно нажмите кнопку Отобразить окно. В разделе Показать скрытое окно книги выберите пункт PERSONAL и нажмите кнопку ОК. В списке Находится в выберите рабочую книгу с макросом, который требуется удалить. Например, выберите вариант Эта книга. В списке Имя выберите имя макроса, который требуется удалить.
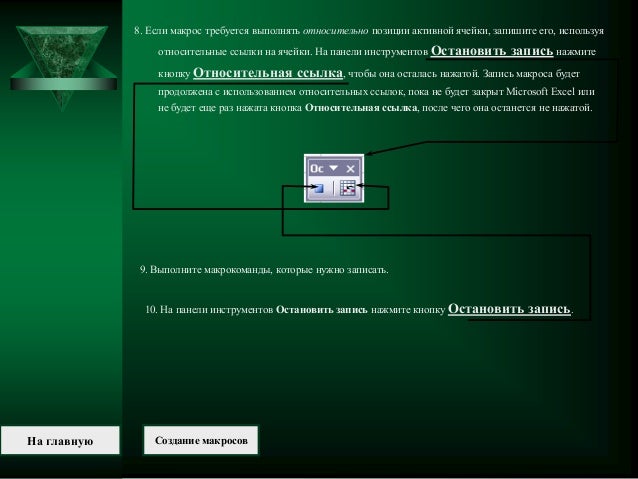
Нажмите кнопку Удалить. Подпишись на рассылку полезных советов от prodma.ru. Найти: Prodma.ru. Свежий, совсем свежий пост.
Экономисты в повседневной работе сталкиваются с рутинной работой: с определенной периодичностью им приходится выполнять одну и ту же последовательность действий для получения определенного отчета, например. Частично автоматизировать такую работу можно с помощью макросов.
Причем для написания несложных команд достаточно знать только азы программирования. Как записать самый простой макрос? Для начала запишем самый легкий макрос — зададим в ячейке А1 формат вида 12 345:. Открываем новую книгу, в ячейке А1 набираем шестизначное число 123456. Сейчас оно выдается без разделителей разрядов.
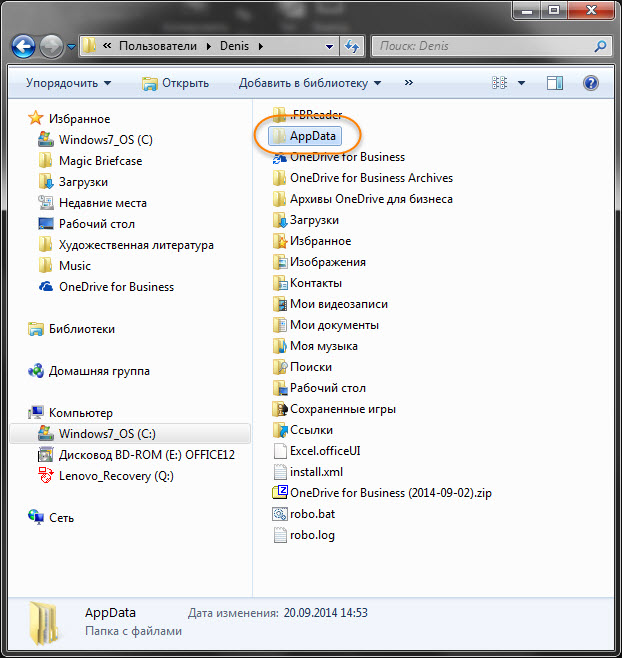
Запишем макрос, который ставит эти разделители. Заходим на панели инструментов в закладку Вид., находим кнопку Макросы, жмем Запись макроса. В появившемся окне задаем имя макроса и книгу, в которой хотим этот макрос сохранить. Важно Запустить макросы можно только из открытых книг, поэтому если вы планируете использовать записанные вами макросы довольно часто, стоит использовать специальную книгу макросов, которая автоматически открывается вместе с запуском сеанса Excel. Если вы все-таки хотите хранить макросы в отдельном файле, эту книгу нужно сохранить, выбрав тип файла Книга Excel с поддержкой макросов. В противном случае после закрытия книги макросы будут стерты.
Выбираем Сохранить в - Личная книга макросов и нажимаем Ок (рис. 1). Запись макроса в личную книгу макросов. Записываем в макрос действия, которые хотим выполнить: вызываем контекстное меню Формат ячеек (можно воспользоваться комбинацией клавиш Сtrl+1) и задаем нужный нам формат числа: на закладке Число идем в блок (все форматы) и выбираем там формат вида # ##0. К сведению Этот формат можно задать и в блоке Числовой, но чуть позже вам станет ясно, почему мы воспользовались блоком Все форматы.
На закладке Вид - Макросы выбираем пункт Остановить запись. Второй, более быстрый способ остановить запись макроса — нажать на появившийся в левом нижнем углу синий квадратик (рис. Мы рекомендуем Всегда обращайте внимание на этот квадратик: если он появился на панели, значит, сейчас идет запись всех ваших действий в макрос. Не забывайте вовремя останавливать запись макроса, чтобы потом его не пришлось переделывать.
Проверяем, что макрос записан и работоспособен:. в ячейку А2 вбиваем любое шестизначное число;. запускаем макрос одним из двух способов: на закладке Вид - Макросы выбираем пункт Макросы или нажимаем комбинацию клавиш Alt+F8, находим в списке наш макрос и нажимаем кнопку Выполнить. Форматирование числа и остановка записи макроса Итак, вы записали свой первый макрос! Примите поздравления. Теперь давайте познакомимся с личной книгой макросов и синтаксисом написания команд для макроса.
Личная книга макросов По умолчанию Excel не отображает личную книгу макросов. Чтобы убедиться, что она открыта, выбираем на вкладке Вид кнопку Отобразить — в появившемся окне должна быть книга под именем PERSONAL.
Мы убедились, что книга открыта, но отображать ее не будем, чтобы потом по ошибке не закрыть ее. По сути, в этой книге нас интересует так называемый Исходный текст — блок, в котором записываются макросы. Чтобы увидеть это окно, нажмите клавиши Alt+F11 или кликните правой кнопкой мыши на ярлыке любого листа Excel и выберите в контекстном меню Исходный текст.
Откроется окно VBA-кодирования в Excel (рис. Оно состоит из двух блоков: 1.
В левой части экрана окно Project – VBAProject — это проводник, в котором отображаются все открытые в данный момент книги Excel (даже если вы их не видите, как, например, книгу Personal). Работа с этим блоком аналогична работе в обычном проводнике — двойной клик по наименованию книги раскрывает ее содержимое.
Нас интересует блок Modules - Module1. Кликаем левой кнопкой мыши дважды по этому объекту. В правой части экрана откроется блок записи и редактирования макросов.
Здесь уже автоматически записался Макрос1. Рассмотрим на его примере основную канву макроса.
Окно VBA-кодирования в Excel Синтаксис макроса Макросы — это команды, написанные на языке VBA (Visual Basic for Applications). И синтаксис кода макроса не отличается от записи кода в Visual Basic. Любой макрос имеет следующий вид: Sub ИмяМакросаБезПробелов ' комментарии к макросу — они нужны для вас, VBA не воспринимает такие строки как команды команды, написанные на языке VBA End Sub 3 обязательных блока макроса: 1.
Начало макроса. Всегда начинается с команды Sub. Далее идет имя макроса — оно может быть на русском языке, но не должно содержать пробелы и специальные символы. В конце имени макроса всегда ставятся скобки — они нужны, когда вы создаете свою функцию, в них указываются аргументы функции, но об этом сейчас речь не пойдет. В нашем примере он состоит из одной строки: Selection.NumberFormat = '#,##0' Каждая команда должна начинаться с новой строки. Если текст команды очень длинный и не помещается на экране, его можно разбить на несколько строк, заканчивая строку символом нижнего подчеркивания (далее в примере мы это увидим).
Конец макроса. Всегда обозначается как End Sub. Есть и один необязательный блок — это комментарии, которые вы можете оставлять в любом месте внутри кода макроса, поставив перед началом комментариев знак апострофа '. Например, вы можете описать, что именно делает тот или иной макрос. Обратите внимание! Если вы хотите разместить комментарии в несколько строк, каждую новую строку надо начинать с апострофа. Теперь запишем более сложный макрос и научимся понимать текст его кода.
Например, информационная система выдает отчет «Бюджет на месяц» без выделения групповых значений цветом или шрифтом. Нам необходимо:.
 Лучше всего настраивать его положение при одетой на вал шпульке, с уже намотанной ниткой. Пока на ней работают, она будет вращаться даже на подсолнечном масле, но после длительного стояния обнаруживается, что машинка не проворачивается, заклинила. На самом деле, это не поломка, просто швейную машинку смазали неподходящим маслом, а иногда даже подсолнечным, путая швейную машинку со сковородкой. Отверстие (М) предназначено для смазки, не забывайте смазывать устройство для намотки нитки тоже. Швейная машина Подольск не проворачивается Самый сложный и к сожалению нередкий случай, когда швейная машина не проворачивается вообще, вызывая недоумение и массу фантазий по поводу такой 'поломки'.
Лучше всего настраивать его положение при одетой на вал шпульке, с уже намотанной ниткой. Пока на ней работают, она будет вращаться даже на подсолнечном масле, но после длительного стояния обнаруживается, что машинка не проворачивается, заклинила. На самом деле, это не поломка, просто швейную машинку смазали неподходящим маслом, а иногда даже подсолнечным, путая швейную машинку со сковородкой. Отверстие (М) предназначено для смазки, не забывайте смазывать устройство для намотки нитки тоже. Швейная машина Подольск не проворачивается Самый сложный и к сожалению нередкий случай, когда швейная машина не проворачивается вообще, вызывая недоумение и массу фантазий по поводу такой 'поломки'.
Личная Книга Макросов Excel
выделить групповые строки полужирным шрифтом;. отформатировать на печать — расположить отчет по центру листа, задать масштаб 75%, вывести в колонтитулы название отчета (рис. Изменения после написания макроса Запишем алгоритм форматирования отчета в макрос. Нажимаем кнопку записи макроса и выполняем следующие действия:.
Даем макросу имя ФорматированиеБДР, в блоке описания записываем, что будет делать этот макрос (например, Выделяет жирным курсивом итоги, форматирует на печать). Выделяем столбцы А:С, ставим автофильтр — на закладке Данные находим кнопку Фильтр. По столбцу КОД задаем условие не содержит точку: Текстовые фильтры - Не содержит и в поле текста ставим символ точки без пробелов (рис. Использование автофильтра по столбцу «КОД». Выделяем отфильтрованный диапазон и задаем ему полужирный шрифт.
Excel 2003 Личная Книга Макросов
Снимаем автофильтр (повторное нажатие на закладке Данные кнопки Фильтр). Заходим в меню форматирования на печать (Кнопка Файл/Office - Печать - Предварительный просмотр - Параметры страницы) и задаем там три параметра: 1) на вкладке Страница задаем масштаб 75%; 2) на вкладке Поля отмечаем пункт Горизонтально в блоке Центрировать на странице; 3) на вкладке Колонтитулы создаем верхний колонтитул с текстом Бюджет на январь. Выходим из параметров страницы. Заканчиваем запись макроса.
Нажимаем Alt+F11 и смотрим, что получилось (см. Код этого макроса уже гораздо длиннее и непонятнее, но легко читаем для знающих английский язык и азы программирования в VBA.